(ステップ27)でブログのURLをスッキリさせたくて設定を変更しました。その方法を紹介しました。その後、Google Search Consoleから「ページがインデックスに登録されない新しい要因」のメールが届きました。原因はいろいろとあると思います。URLを変更したことも原因の一つです。そこで調べてみました。
URL変更とリダイレクト
URLを変えるとリダイレクトを自動的の行ってくれる場合とリダイレクト設定をする必要がある場合がある事を知りました。知らなかったこととは言え、すでにURLのパーマネントリンクの構成を変えてしまいました。そこで、リダイレクトの方法を探しました。
URLが途中で変更されると、例えば内部リンク(サイト内のリンク)や外部リンク(自分のサイト以外からのリンク)からのページの表示ができなくなってしまいます。検索から流入があってもURLが変更されていると「ページを表示できません」といった画面が出てしまいます。
ワプ活 https://www.conoha.jp/lets-wp/wp-permalink/#section04-01
URLが変わっても表示されるように、変更前のURLから変更後のURLに自動的に移動するリダイレクト設定を行いましょう。
WordPressは構造が変わらないパーマリンクの変更(投稿名→別の投稿名など)であれば自動的にリダイレクトがされますが、構造が変わってしまうと自動的にリダイレクトがされなくなってしまいます。例えば日付が入ったパーマリンクから投稿名に変更した場合はリダイレクト設定を行う必要があります。
略
WordPressのリダイレクト設定はプラグインを使って簡単に行うことができます。
まずプラグインの新規追加から、「Redirection」を検索します。
URLがスッキリできたと喜んだのも束の間。検索した時に「ページがありません」なって表示されたら、がっかりしますね。これは知らなかったこととはいえ、大きなチョンボです。なんとか対策を講じないといけません。
それで、方法を探したわけです。
「Redirection」というプラグインツールをインストールして設定すれば、古いURLから新しいURLにリダイレクトしてくれるようです。
早速、手順通りにやってみました。
WordPressのダッシュボードでプラグインを新たにインストールするところからのスタートでした。
変更したURLの旧URLと新URLを一件ごとに設定するものでした。
少し面倒ですね。そう思って更にいろいろと調べてみました。
リダイレクトとhtaccess
リダイレクトの方法にhtaccessというWEBサーバーの動きを制御する設定するファイルがある事を知りました。このファイルに手を加えればできるようです。でも、初心者には少し不安な作業でしたが、
htaccessの記述と方法について、説明を見つけたので早速やってみました。
説明と同じレンタルサーバーはXserverを利用しています。その場合の方法が説明されていました。
Xserverのアカウントからログイン
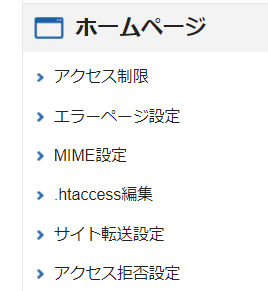
まずサーバーパネルメニューから➡ホームページ➡htaccess編集
htaccess編集
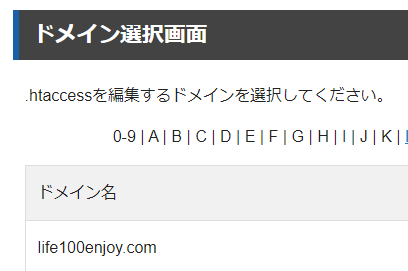
編集するドメインを選びます。
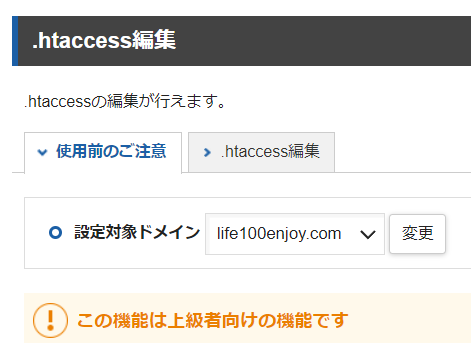
ここで以下の通り注意コメント。
「.htaccess」を編集することでウェブサーバーの挙動を制御することができます。なお、本サーバーパネルで提供している一部機能の設定に関する記述や、WordPressなどのプログラムによる記述が自動的に行われている場合があります。
Xserver設定画面より
心当たりがない記述であっても不用意に削除しないようにご注意ください。編集後はウェブサイトが正常に表示されるかを必ずご確認ください。
#301 Redirect Date Delete
ファイル編集画面に追記しました。そして、設定を保存。
これはKIX からPhilipplinesへ そしてあの街へ・・・
のブログを参照しました。
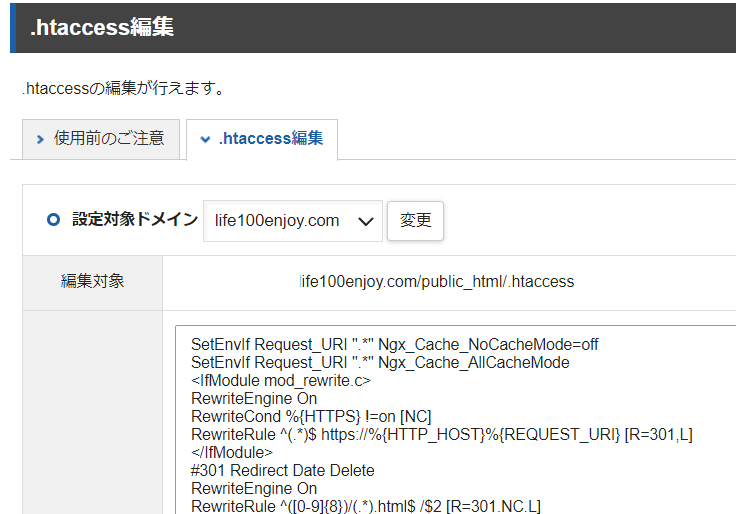
#301 Redirect Date Delete
RewriteEngine On
RewriteRule ^([0-9]{8})/(.*).html$ /$2 [R=301.NC.L]
https://kix2philippines.com/search-regex2-301-redirect/
これでOKかどうか、うまくリダイレクトできれば良いのですが。
Xserverのサーバー転送
Xserverのサーバーパネルにサーバー転送があるので、これでも設定してみました。URL一件ごとの設定ですが、自分で確認しながらできます。初心者にはこれがおススメのようです。やってみました。
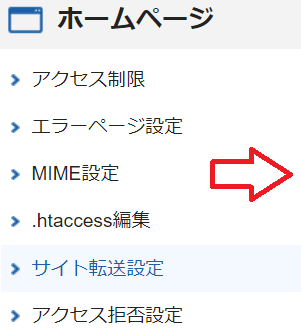
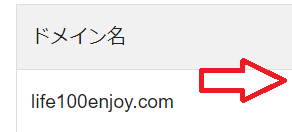
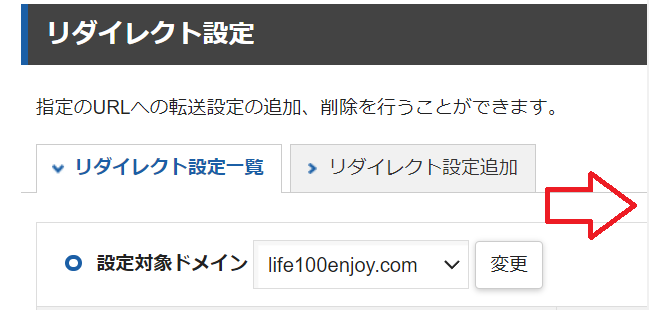
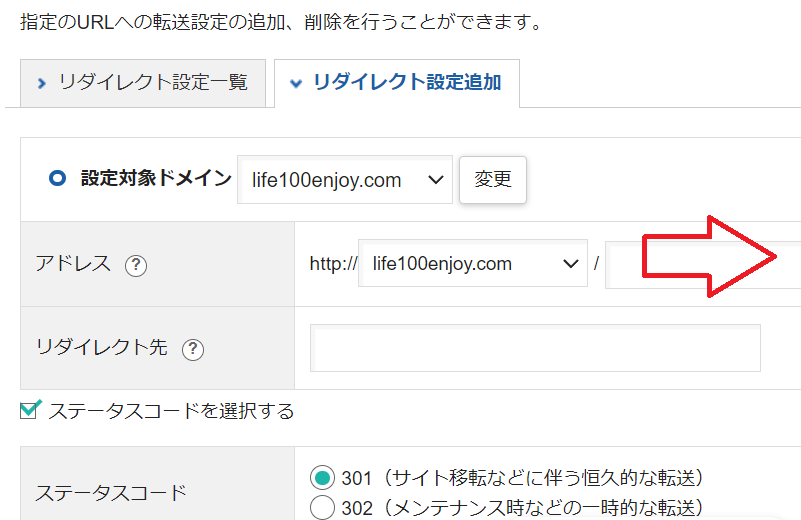
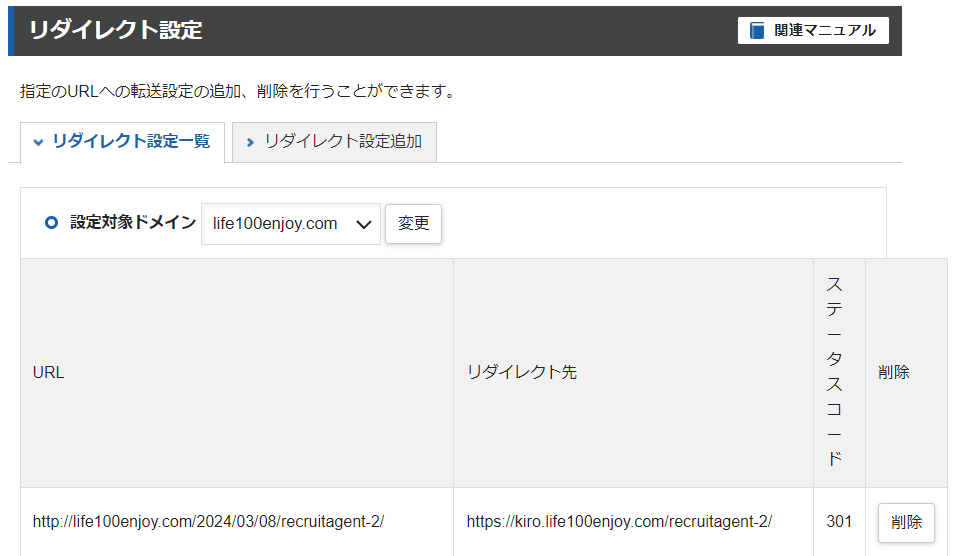
手順はメニューに沿って行えば、初心者でも簡単にできます。ブログ記事が沢山あると手間はかかります。時間を見つけてやっていけば大丈夫です。
今回はパーマネントリンクでURLを変更したことから、始まりました。もっとよく調べてからやれば良かったのかもしれません。でもTry & Errorすることで多くのことを学べました。
次は「(ステップ29)WordPressの便利なプラグイン Font Awesome」に続きます。



コメント
takaです。
ランキングサイトから来ました。
URLを変更できるんですか。
リダイレクトは親切ですね。
学ばせてもらいました。
こんばんは。
ブログ記事を読んでいただきありがとうございました。
日頃一人でPCと睨めっこしている中、コメントをいた
だけてとてもうれしいです。励みになりました。