ステップ5:ブログつくりにチャレンジ
いよいよブログつくりにチャレンジ。
昔は(と言っても20年そこそこ前ですが)HTMLというホームページ作成
のための記述言語を少し学びました。今もHTMLがスタンダード。
ブラウザーで見ているホームページの画面のどこかをマウスの
右ボタンで押してみて下さい。
すると「ページのソース表示」なんて出てきませんか。
それを選ぶとHTMLという記述言語を確認することができます。
しかし、今はこれを一から記述することはありませんね。
HTMLを知らなくてもブログは作れます。
(HTMLの基本は少しは知っていた方が良いです。昔、少し学習しました。)
ステップ6:初めて知ったWordpress
今は、Wordpressって何だ?です。まず、私もそこからのスタートでした。
ネットでブログ作成の方法を検索すると出てきます。
WordPressを使えばHTMLの記述しなくても良い。
「コンテンツマネジメントシステム:CMS」というものの一種で、
今や多くの人が使っているそうです。では使うためにどうするか?
最初にレンタルサーバーを探しました。
多くのサーバー提供会社はレンタルサーバーとWordpressを利用
できるようにセットにして契約できるようになっています。
「Xserver」の「レンタルサーバー:
メニュー」の中に「Wordpress」の欄がありました。
・「Wordpress簡単インストール」を選択する。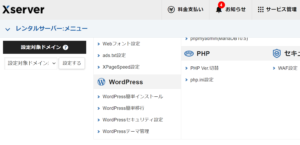 ・すると「ドメイン選択画面」が現れます。
・すると「ドメイン選択画面」が現れます。
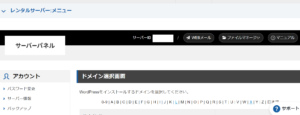
ドメインを選択すると「Wordpress簡単インストール」画面が現れます。

インストールが終わると
「Wordpress簡単インストール」画面に管理画面URLが表示されます。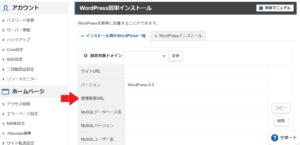
そこを選択するとWordpressサイトに案内されました。
そこでログインとパスワードを設定。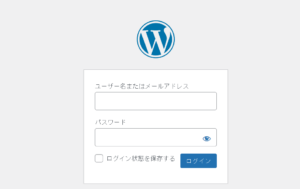 すると「ダッシュボード」という画面が現れました。
すると「ダッシュボード」という画面が現れました。
初めてなので画面の指示通りにするのが無難ですね。
ログイン後にダッシュボード画面が現れます

ステップ7:Wordpressテーマを決める
いよいよブログを書いてみます。
このダッシュボードにある機能を使って記事や画像の入力、編集加工を行います。
すべての機能をマスターするには時間がかかります。
まずはトライ&エラー。そうすれば手を使う、頭を使う、それが一番の近道です。
最初にブログのデザインをどうするか。
記事や画像のレイアウトをどうするか。
そのデザインをテーマといいます。
それではテーマ選びからですね。
次は➡
「素人、Wordpressのテーマとブログのデザイン(ステップ8〜10)」
に続きます。



コメント
[…] いよいよブログ作成。次は「私にもできたWordpress」に続きます。 […]